はじめに
gpt-4o-miniがローンチされたので、今回はPower Automate for Desktop(PAD)から呼び出してみようと思います。
OpenAIのAPIキーは取得している前提で説明していますので、未取得の方は、まずAPIキーの取得から行ってみてください。
設定方法
全体像
全5ステップで構成しています。
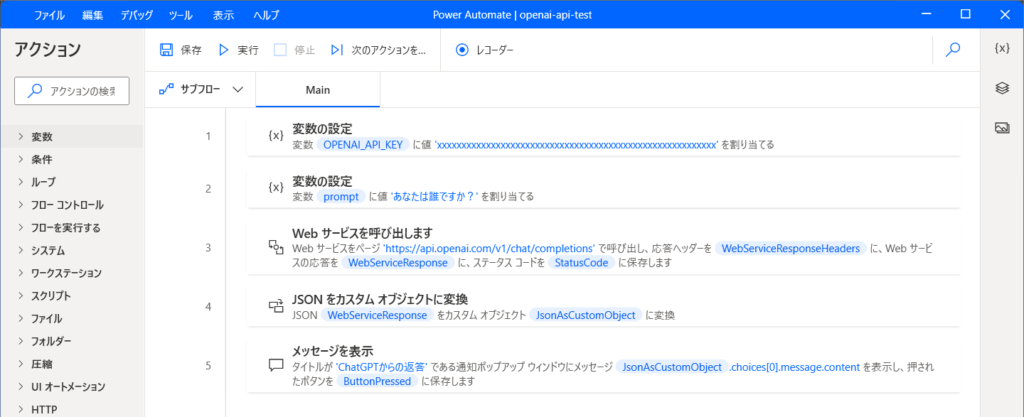
変数の設定(APIキー)
OpenAIのAPIキーを「OPENAI_API_KEY」という変数にセットします。管理には注意してください!
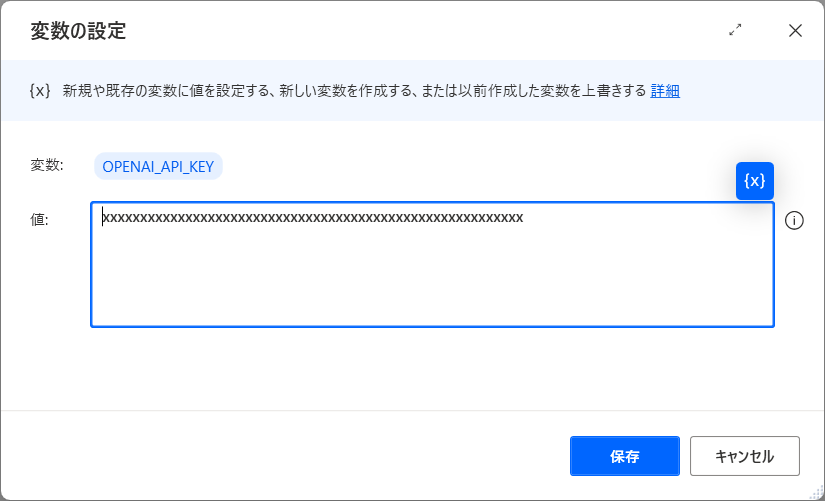
変数の設定(プロンプト)
「prompt」という変数にAIに投げる質問文をセットします。
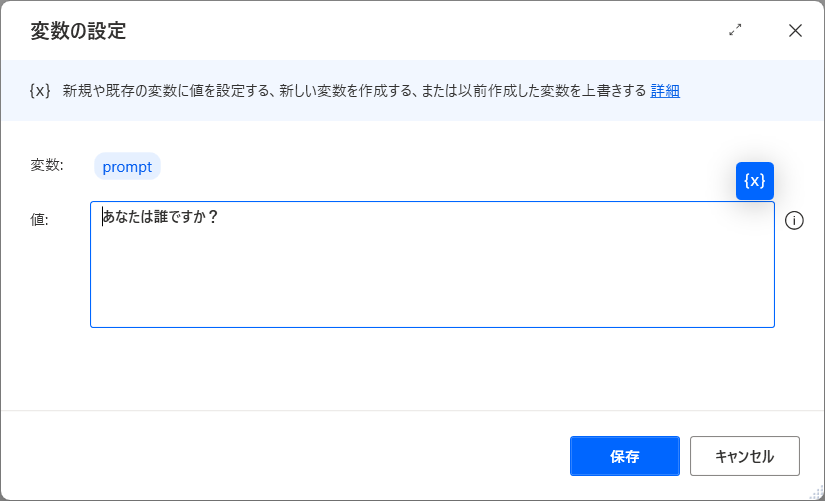
Web サービスを呼び出します
下記の通り設定していきます。
URL
https://api.openai.com/v1/chat/completionsメソッド
POST受け入れる / コンテンツタイプ
application/json要求本文
model, max_tokens, temperatureはハードコーディングしていますが、promptと同じように変数化して管理するのもありです。
値は必要に応じて変更してください。
{
"model": "gpt-4o-mini",
"messages": [{"role": "user", "content": "%prompt%"}],
"max_tokens": 100,
"temperature": 0.7
}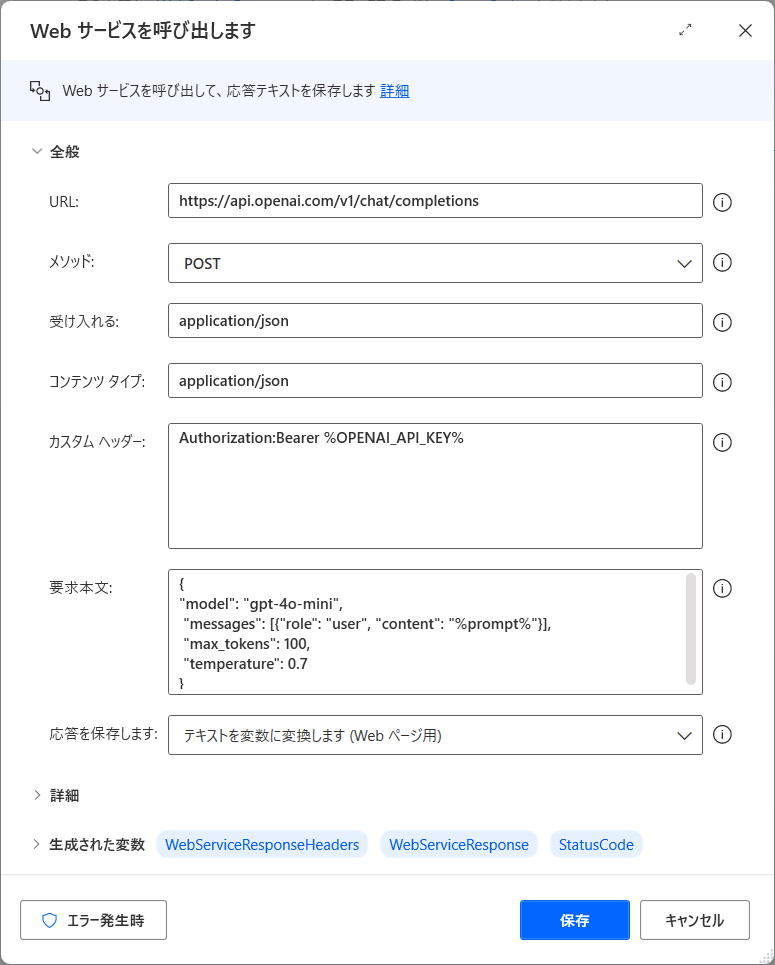
また、詳細は下記の通り設定しています。
「リダイレクトに追従します」と「要求本文をエンコードします」はオフに変更しました。それ以外はデフォルト設定のままです。
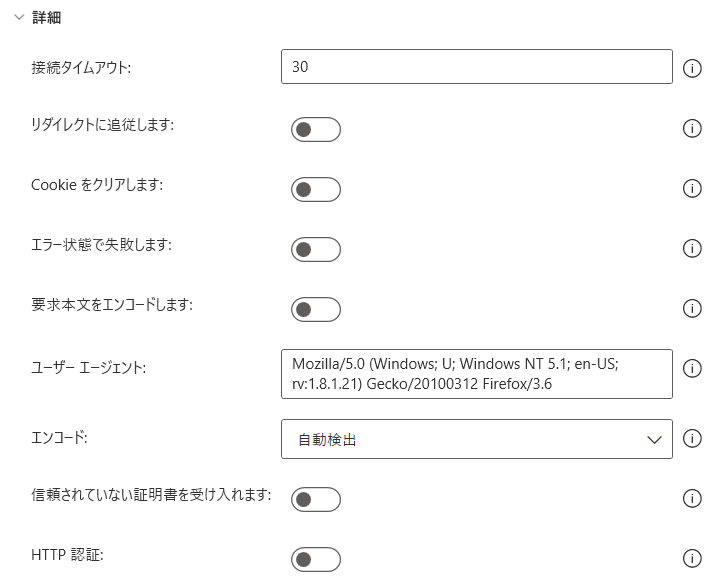
JSON をカスタム オブジェクトに変換
WebAPIから帰ってきたJSONをPADで解析できるようにします。
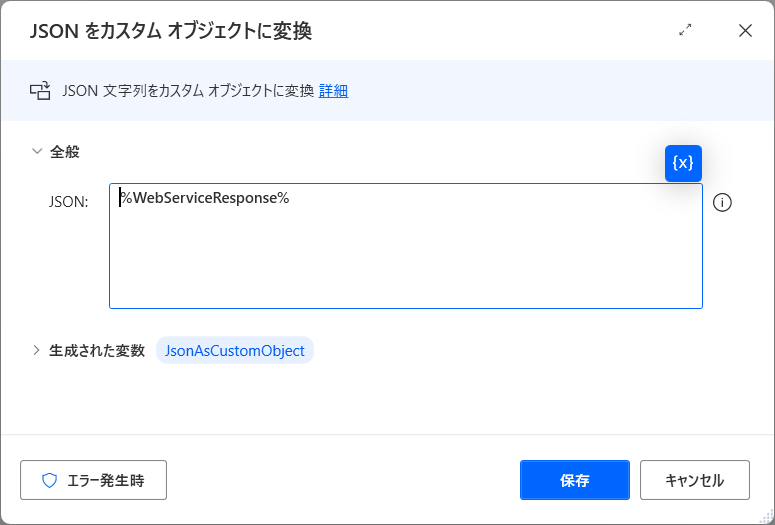
メッセージを表示
ChatGPTからの返答を確認するために、ここではメッセージボックスを表示することで確認していますが、これをマスターすれば、エクセルに入力したりメールの本文に入力したりと色々応用が利きます。
表示するメッセージ
前のステップで作成したJsonAsCustomObjectから以下のようにして回答を取り出します。
%JsonAsCustomObject.choices[0].message.content%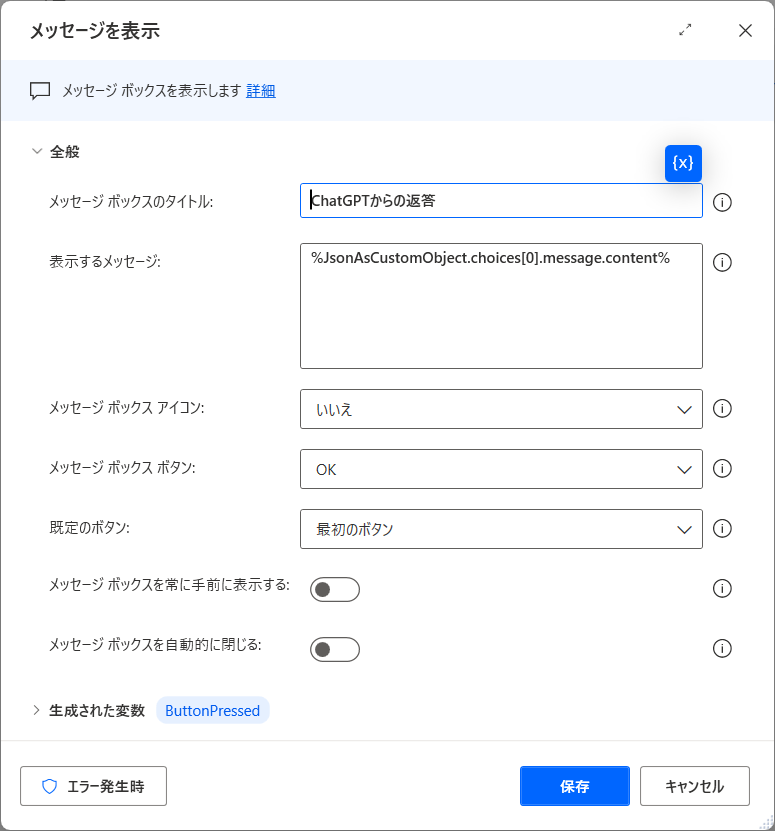
おわりに
作ってみての感想ですが、WEBサービスの呼び出し設定が少し込み入っている程度で、全体的にはかなり簡単でした。
PowerAutomateとは違い、PADでは無料プランでもWebAPIを叩くことができるのが良さですね。
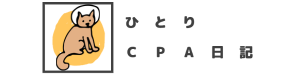
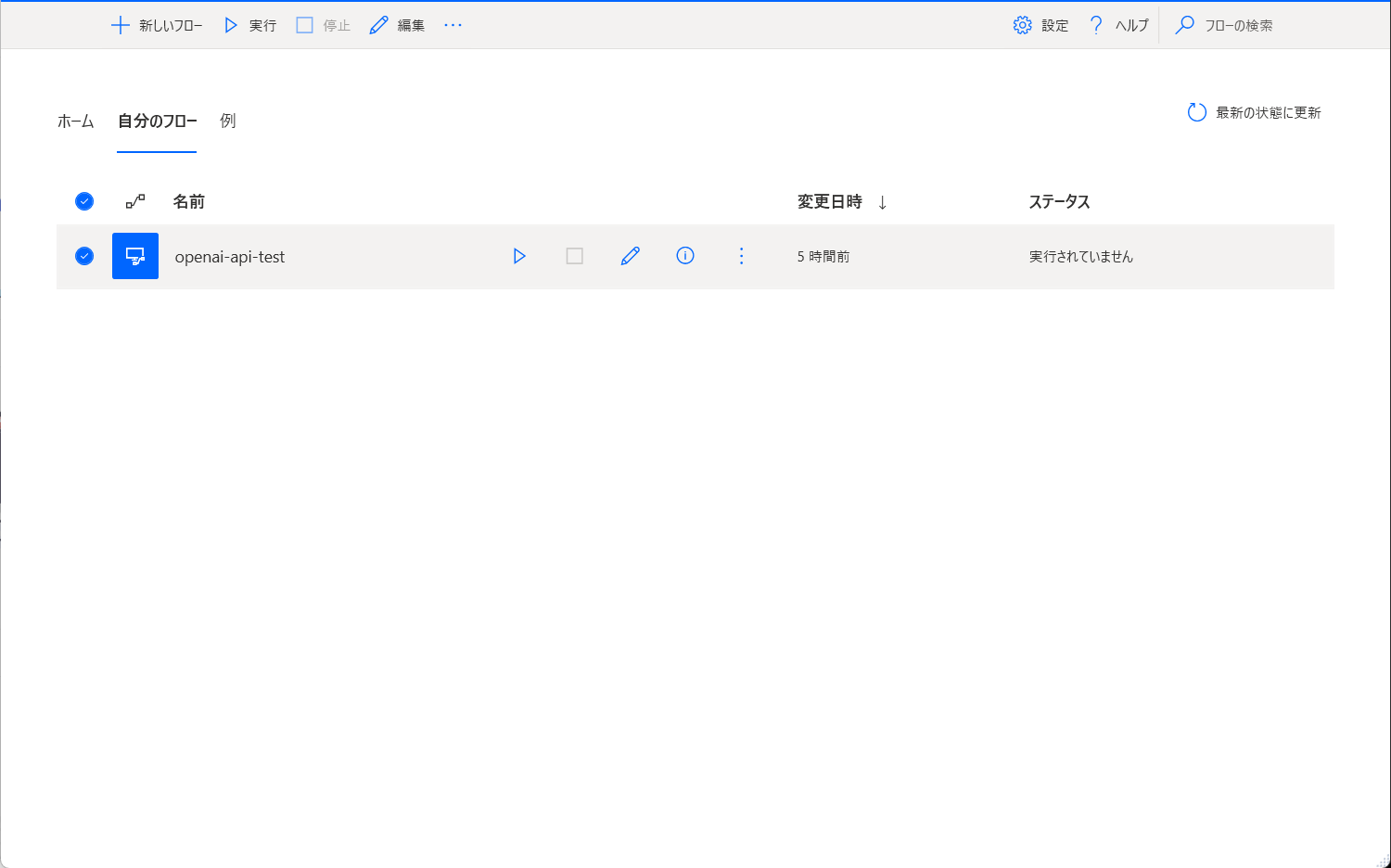
コメント