設例
PowerQueryで「くだものテーブル」に「金額テーブル」をくっつけて、「くだもの金額テーブル」を作りたいと思ったときの注意点をご紹介します。
なお、「くだものテーブル」と「金額テーブル」はID列で紐付けることができる前提です。
くだものテーブル
| ID | 種類 |
|---|---|
| 1 | いちご |
| 2 | りんご |
| 3 | みかん |
金額テーブル
| ID | 金額 |
|---|---|
| 1 | 100 |
| 2 | 150 |
| 2 | 150 |
くだもの金額テーブル
| ID | 種類 | 金額 |
|---|---|---|
| 1 | いちご | 100 |
| 2 | りんご | 150 |
| 3 | みかん | null |
ちなみに、「くだもの金額テーブル」をXLOOKUP関数で作りたい場合は、まずID列を作った後、D15セルのようにID列で検索し、種類や金額を引っ張ってくるだけでOKです。
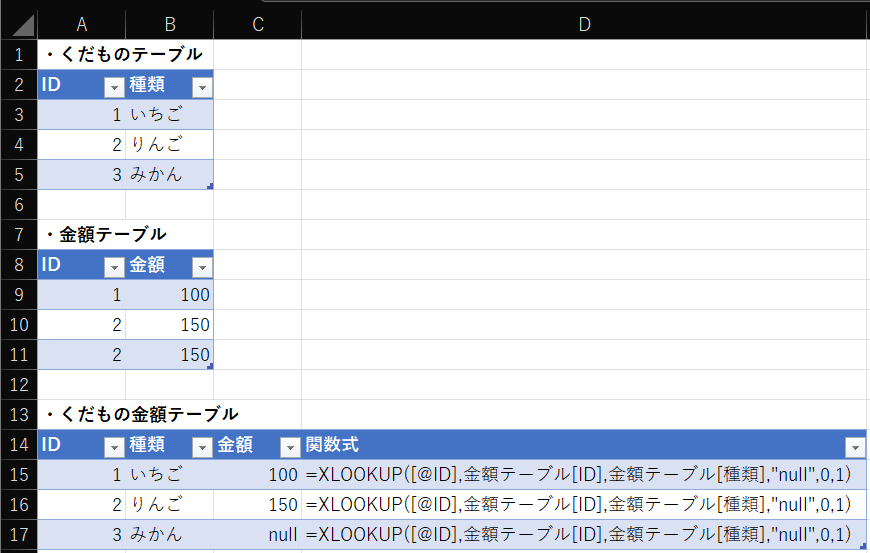
PowerQueryで作ってみよう
では、これと同じことをPowerQueryでやってみましょう!ポイントは結合する方の金額テーブルにデータの重複があることです。
ステップ1
まず、PowerQueryエディターを起動し、くだものテーブルからクエリのマージを実行します。
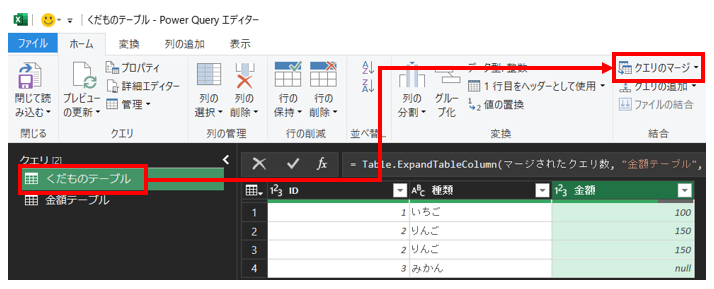
ステップ2
次に、くだものテーブルのIDと金額テーブルのIDで紐づけるため、それぞれを選択し、結合の種類は「左外部(最初の行すべて~)」とします。
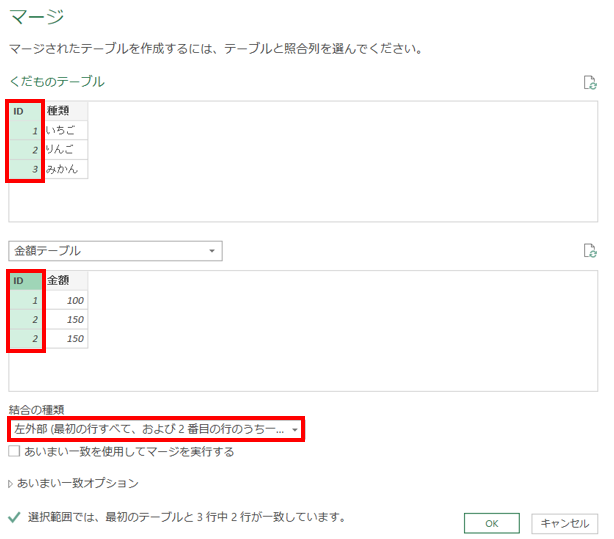
ステップ3
次に、結合した金額テーブルを開き、金額を選択します。今回は「元の列名をプレフィックスとして使用する」のチェックは外しておきます。
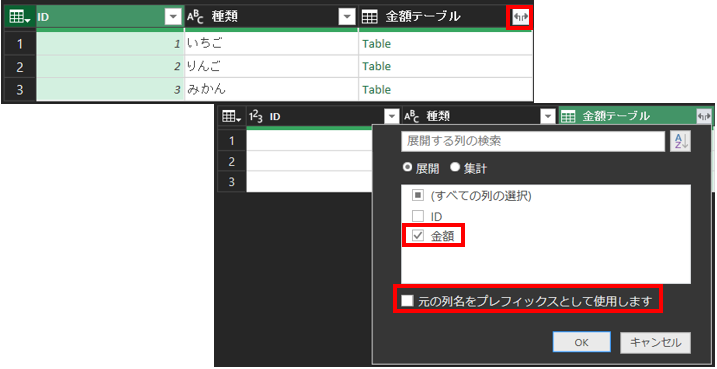
これで結合が完了しました。しかし!赤枠部分をよく見てください。なんとID2が2つに増えています。いったい何が起こったのでしょうか?
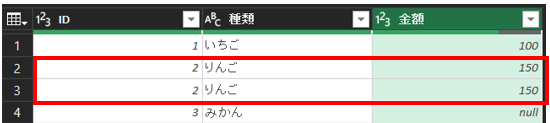
XLOOKUPでは、結合する方のテーブル(金額テーブル)に重複するレコードがあったとしても、最初に一致したデータのみを返すため、このようなことは起こりません。
しかし、PowerQuery では、結合する方のテーブル(金額テーブル)に重複するレコードがあった場合、全てのデータを紐付けようとするため、上記のように行が増えてしまうのです。
解決策
これを避けるためには、あらかじめ結合する方のテーブル(金額テーブル)から重複を排除し、以下のようにする必要があります。
| ID | 金額 |
|---|---|
| 1 | 100 |
| 2 | 150 |
これくらいであれば、エクセル上で元データを編集すれば良いですが、もっとデータ量が多いテーブルで重複削除もPowerQueryに任せたいとなったときには、重複を判定したい列を選択してから、ホーム > 行の削除 > 重複の削除を実行すればOKです。
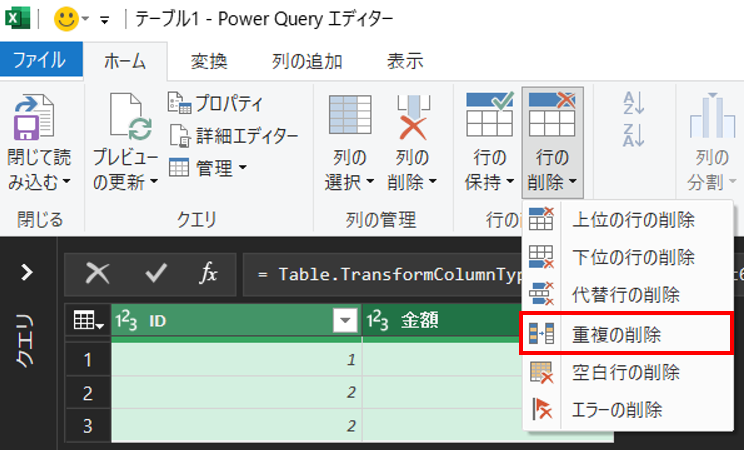
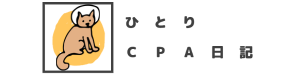
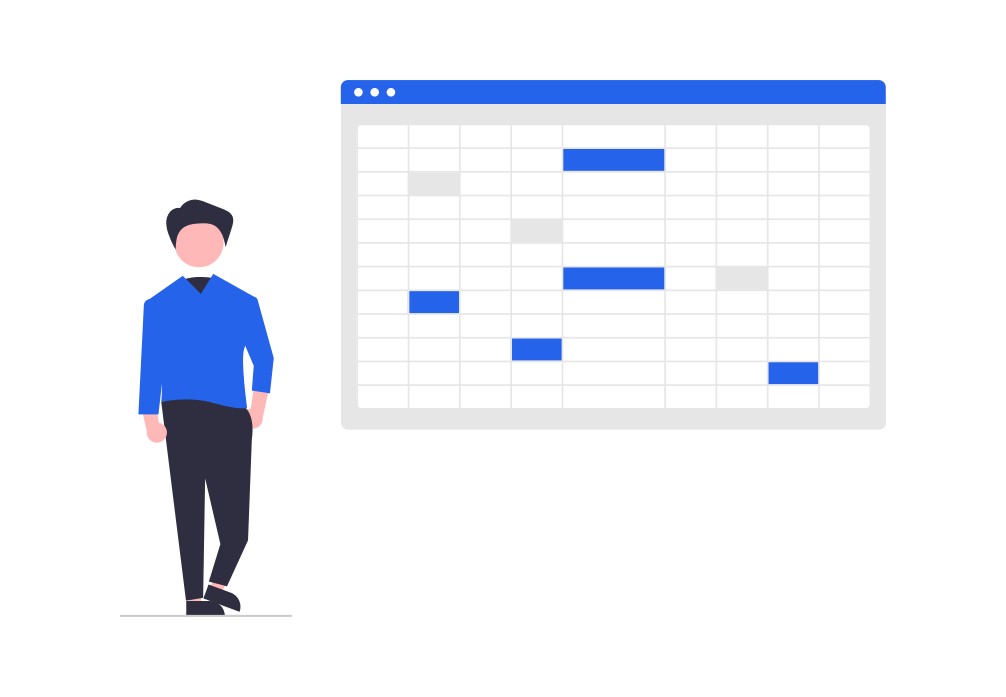
コメント